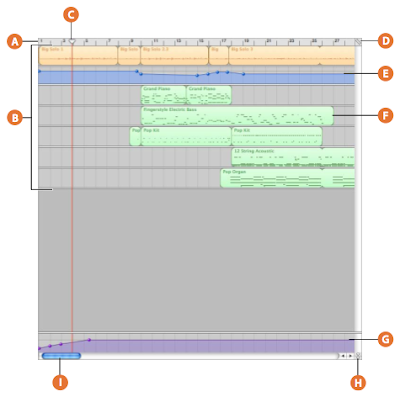 A - Beat ruler: Shows beats and measures, the units of musical time in the timeline. You can click the beat ruler to move the playhead to a specific point in the timeline.
A - Beat ruler: Shows beats and measures, the units of musical time in the timeline. You can click the beat ruler to move the playhead to a specific point in the timeline.B - Tracks: You record Real and Software Instruments in tracks, and drag loops to tracks to add them to a project. You arrange the project by working with regions in the tracks in the timeline.
C - Playhead: Shows the point in the project currently playing, or the point where playback starts when you click the Play button. Also shows where cut and copied items are pasted in the timeline.
You can move the playhead to change what part of the project is playing.
D - Grid button: Choose a note value for the timeline grid, or choose Automatic to have the value change when you zoom in or out.
E - Volume and pan curves: Add a volume or pan curve to a track, then add and adjust control points on the volume or pan curve to add dynamic changes to different parts of a project.
F - Regions: When you record a Real Instrument or Software Instrument, or add a loop, you create a region in the timeline.
You can cut, copy, and paste regions, loop and resize them, move and transpose them, and make other changes to build the arrangement of the project.
G - Master track: You can change the loudness of the overall project by adding a volume curve to the master track. and transpose parts of your project to a different key by adding a pitch curve.
H - Playhead Lock button: Click to unlock the playheads in the timeline and the editor, so that you can see different parts of the project in the editor and the timeline.
I - Scroll bars: Drag the horizontal scroller to move to a different part of a project.
Drag the vertical scroller to see tracks not currently visible.
About Regions:
Each time you record a Real or Software Instrument, you create a region in the instrument’s track containing the music you record. When you drag a loop to the timeline, you create a region from the loop. Any changes you make to the region, such as splitting or transposing it, do not change the original recording or loop.
A region’s color indicates what type of region it is:
- Purple—Real Instrument regions you record
- Blue—Real Instrument regions created from loops
- Orange—Regions from imported audio files
- Green—Software Instrument regions from both recordings and loops
Selecting Regions:
In order to make changes to a region, you must first select it in the timeline.
To select a region, do one of the following:
- Select a single region by clicking it.
- Select multiple regions by Shift-clicking.
- Drag from a point before the first region to a point after the last one to select the regions in between.
may need to zoom in on the region so that it is large enough to select.
Cutting, Copying, and Pasting Regions:
You can cut, copy, and paste regions using the standard Mac OS menu commands and keyboard shortcuts.
To cut a region:
- Select the region, then choose Edit > Cut.
- To copy a region, do one of the following:
- Select the region, then choose Edit > Copy.
- Option-drag the region.
- Move the playhead to the point in the timeline where you want the region to start, then choose Edit > Paste.
You can paste additional copies of the region, and each one starts at the point in the timeline where the previous one ends.
Looping Regions:
You can loop a region so that it repeats.
When you loop a region, it plays for as much time as you extend it in the timeline.
To loop a region:
1. Move the pointer over the upper half of the right edge of the region.
The pointer changes to a loop pointer, with a circular arrow.
2. Drag the edge of the region to the point where you want it to stop playing.
The region will loop repeatedly to that point.
 When you loop a region, the notches at the top and bottom of the region show the
When you loop a region, the notches at the top and bottom of the region show thebeginning and end of each repetition. You can drag to the end of a repetition, or have it end in the middle of a repetition.
Try looping the drum and bass regions you added to the timeline.
Rhythm patterns in most popular music last for some multiple of four measures.
For example, the verse and chorus of a popular project often last for 16 or 32 measures each.
Resizing Regions:
You can resize regions by either shortening or lengthening them.
- When you shorten a region, only the visible part of the loop plays.
- When you lengthen a region, you add silence (blank space) to its beginning or end.
1. Move the pointer over the lower half of either edge of the region.
The pointer changes to a resize pointer, with an arrow pointing away from the region.
2. Drag the edge of the region to shorten it or lengthen it.
 Resizing a region by lengthening adds silence to the region.
Resizing a region by lengthening adds silence to the region.This can be useful if you want to make copies of the region, each lasting for a certain number of beats.
Note: You can’t lengthen a Real Instrument region beyond its original length.
Moving Regions:
You can move a region by dragging it to a new point in the timeline.
You can also move a region to another track of the same type as the region (Real Instrument regions can only be moved to Real Instrument tracks, and Software Instrument regions can only be moved to Software Instrument tracks).
To move a region:
- Drag the region left or right to a new point in the timeline.
- Drag the region up or down to another track of the same type.
If one region completely covers another region, the region being covered is deleted from the track.
Try adding a new drum or bass loop to the timeline. Move it so it starts at the end of
the one you added earlier, then loop it to create a new rhythmic groove.
Transposing Regions:
When you add a region to the timeline, the region is matched, or transposed, to the key of the project.
In most situations, you’ll want regions to be in the same key as the project.
You can transpose a region to a different key when you want the project to temporarily move to a new key, or to create tension between the region and the rest of the project (called dissonance).
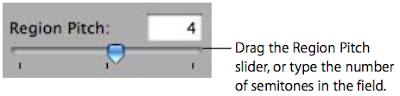 To transpose a region:
To transpose a region: 1. Select the region in the timeline, then click the Editor button to open the editor.
You can also double-click the region to open the editor.
2. Drag the Region Pitch slider to transpose the region up or down.
You can also type the number of semitones you want to transpose the region in the field next to the slider. A semitone is the smallest distance between two musical notes.
Try adding a new bass loop after the one that you already dragged to the timeline, then transposing it. The most common transpositions are five and seven semitones up or down, but feel free to try whatever sounds good.
Splitting Regions :
You can split a region in the timeline. Splitting a region lets you start playing the region from a point other than the beginning, or use parts of a region in different places in the timeline.
1. Select the region you want to split.
2. Move the playhead over the point in the region where you want to split it.
3. Choose Edit > Split.
The selected region is split into two regions at the playhead.
Only the selected region is split, even if regions in other tracks are under the playhead as well.
If multiple regions are selected and are under the playhead, they will all be split.
When you split a Software Instrument region, any notes at the split point are shortened to that point.
Joining Regions:
You can join multiple regions into a single region. To be joined, the regions must be adjacent to each other on the same track, with no space between them.
Real Instrument regions from loops (blue) can't be joined. Recorded Real Instrument
regions (purple) can only be joined to other Real Instrument regions, and Software Instrument regions (green) can only be joined to other Software Instrument regions.
1. Make sure the regions are the same type, on the same track, and adjacent to each other.
2. Select the regions.
3. Choose Edit > Join.
When you join Real Instrument regions, a dialog appears asking if you want to create a new audio file.
Click Create to join the regions in a new Real Instrument region.
Fixing the Timing of Software Instrument Regions:
You can fix the timing of Software Instrument regions you record.
When you fix the timing of a region, the notes in the region move to the nearest grid position, as set in the timeline grid menu in the upper-right corner of the editor.
To fix the timing of a recorded region:
- Select the region, then click the Fix Timing button (with the words “Align to” followed
- by the current note value).
- Click the Grid button at the upper-right corner of the editor, then choose a note value
- from the menu, or choose Automatic.
Setting Real Instrument Regions to Keep Their Original Tempo:
By default, Real Instrument recordings (purple) and Real Instrument loops (blue) in the timeline follow the project tempo.
You can set a Real Instrument region to keep its original tempo.
To set a Real Instrument region to follow its original tempo:
1. In the timeline, select the Real Instrument region.
2. Open the editor.
3. Deselect the Follow Project Tempo checkbox.
4. If you decide you want the region to follow the project tempo, select the region, then select the Follow Project Tempo checkbox.
The Follow Project Tempo checkbox is unavailable when an audio file (orange), a Real Instrument loop tagged as a “one-shot,” or a Software Instrument region (green) is selected.
You can convert a Software Instrument loop to a Real Instrument loop when you add it to the timeline, then set the Real Instrument loop to keep its original tempo.
Renaming Regions:
You can rename a region in the editor.
To rename a region:
1. Click the region in the timeline to select it, then click the Editor button.
You can also double-click the region to open the editor.
The waveform of the region appears in the editor.
Be sure the header over the Name field says Region before you type the new name.
2. Select the text in the Name field, then type the new name in the field.
Using the Grid:
When working with regions in the timeline, you usually want them to align with the beats and measures in the beat ruler, so they start playing on the beat.
GarageBand features a grid that makes it easy to align regions with beats and measures in the beat ruler, and with other musical note values.
When you turn on the grid, the playhead, regions, and other items in the timeline snap to the nearest grid position in the timeline and the editor when you move or resize them.
To turn the grid on or off:
Choose Control > Snap to Grid.
The grid can be set to any of the following note values:
- 1/4 notes, 1/8 notes, 1/16 notes, or 1/32 notes
- 1/4 note triplets, 1/8 note triplets, or 1/16 note triplets
- 1/8 note swing light or swing heavy, 1/16 note swing light or swing heavy
When set to Automatic, the grid changes when you zoom in or zoom out.
The grid division moves between measures, 1/4 notes, 1/8 notes, 1/16 notes, and 1/32 notes, depending on the zoom level.
To set the grid value:
- Click the Grid button in the upper-right corner of the timeline, then choose a note
- value from the menu, or choose Automatic.
Using Undo and Redo:
As you build your arrangement in the timeline, you may want to undo or redo some of the changes you make.
If you decide you don’t like the last change you made to a project, it can usually be undone.
After undoing it, if you decide you like the project better with the change, you can redo it.
You can also use the Undo and Redo commands as a quick way of trying out changes
to a project.
You can make several changes to the project, then step back through the changes using Undo.
If you change your mind after undoing a step, you can recover the changes using Redo.
You can undo or redo any number of actions, since the last time you saved.
At any point, you can save a new version of the project by choosing File > Save As.
To undo the last change:
- Choose Edit > Undo.
- Choose Edit > Redo.
