To record a Real Instrument, you can add a new Real Instrument track or record on an
existing Real Instrument track.
To add a Real Instrument track:
1. Click the Add Track button, or choose Track > New Track.
2. In the New Track dialog, click Real Instrument, then click Create.
The new track appears in the timeline, and the Track Info pane opens.
3. In the Track Info pane, select an instrument category from the Category list, then select an instrument from the Instrument list.
4. Select the input format by clicking either the Mono or Stereo format button, then
choose the input channel from the Input pop-up menu.
If the instrument you are recording has a single input, select the Mono format. If the
instrument has left and right inputs, select the Stereo format. If only mono inputs are
available, you can’t select Stereo.
You can also add a basic track. A basic track is a stereo Real Instrument track containing no effects. You can change the input format and effects settings of a basic track after
adding it to the project.
To add a basic track:
- Choose Track > New Basic Track.
Monitoring Real Instrument Input:
Hearing your instrument while you play and record is called monitoring. When you
create a Real Instrument track, you can turn on monitoring for the track in the New
Track dialog. You can turn monitoring on or off in the Track Info pane.
To turn monitoring on or off for a Real Instrument track:
1 Select a Real Instrument track, then click the Track Info button to open the Track Info
pane.
2 Choose On or Off from the Monitor pop-up menu.
Turning on monitoring can produce feedback (loud, sharp noise) if the audio input
picks up the sound being output through your speakers. This is the reason monitoring
is off by default. You may want to turn off monitoring for a Real Instrument track when
you are not singing into the microphone or playing the instrument connected to the
track. If you are recording multiple Real Instrument tracks, be sure to turn off
monitoring when you finish recording a track to prevent feedback.
Getting Ready to Record:
Once you have connected your instrument and added a track to record in, there are a few things to check before you start recording:
- Make sure the microphone or instrument is connected properly and is working.
- Make sure the correct audio drivers are selected in the Audio/MIDI pane of GarageBand Preferences.
- Open the Track Info pane to make sure the instrument has the instrument and effects settings you want, and is using the correct input channel (or pair of channels). See “Changing Real Instrument Settings” on page 51 for more information.
- Sing or play a few notes and watch the track's level meters in the track mixer to make sure the track is receiving input, and isn't clipping. If the red dots at the right of the level meters (called clipping indicators) light up, try dragging the volume slider to the left a little to lower the input volume.
- You may want to set the project tempo and key before recording a Real Instrument.
Real Instrument recordings are fixed in tempo and key, unlike loops and Software Instrument recordings, and cannot be changed after they are recorded.
Recording a Real Instrument:
Now you’re ready to record your Real Instrument. You can record one Real Instrument
track at a time.
To record a Real Instrument:
1. Click the header of the Real Instrument track you want to record in to select the track.
2. Move the playhead to the point in the timeline where you want to start recording.
3. Choose Control > Count In to have the metronome play a one-measure count-in before recording starts.
You can also set the playhead a few beats before the point where you want the music to come in to make it easier to start playing on the beat.
4. Click the Record button to start recording.
 5. Start playing your instrument, or singing into your microphone.
5. Start playing your instrument, or singing into your microphone.As you record, a new region appears in the selected Real Instrument track with the music you record.
6. When you are finished, click the Play button to stop recording.
An audio waveform appears in the newly recorded region.
After you record, you can listen to your new recorded part to see how you like it.
To hear the new recording:
1. Move the playhead to the point in the timeline where the new region starts (align it
with the left edge of the region). You can also move the playhead to an earlier point in
the project, or to the beginning of the project, to hear the new recording in the context of the project.
2. Click the Play button, or press the Space bar.
Recording a Real Instrument With the Cycle Region:
GarageBand lets you record over a specific part of a project. Musicians sometimes call
this “punching in” and “punching out,” and call the points where you start and stop
recording “punch points.”
To record over a specific part of a project, you set the cycle region in the timeline.
To set the cycle region:
1. Click the Cycle button. The cycle region appears as a yellow strip just below the beat
ruler.
2. Move the cycle region to the point in the timeline where you want to start recording,
then drag the end of the cycle region to the point in the timeline where you want to
end recording. You can drag in the cycle region ruler (below the beat ruler) to move the
cycle region to a new part of the timeline.
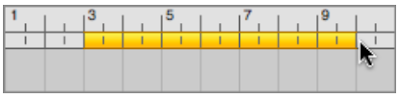 You may want to have the cycle region start a few extra beats before the point where
You may want to have the cycle region start a few extra beats before the point whereyou want to start recording, to make it easier to start playing on the beat, and end a
few beats after you want to stop recording, in case your last note extends past the end
of the cycle region.
To record using a cycle region:
1. Select the Real Instrument track you want to record in.
2. Click the Record button to start recording.
3. Play your musical instrument, or sing into your microphone.
As you record, a new region appears in the selected Real Instrument track.
Real Instruments only record the first time through the cycle region.
When the cycle region repeats, you hear the newly recorded region.
4. When you are finished, click the Play button to stop the cycle region.
5. If you want to replace the recorded region, click the Record button and play the part again.
6. When you have finished using the cycle region, click the Cycle button again to turn it off.
Recording Multiple Real Instrument Tracks:
You can record up to eight Real Instruments and one Software Instrument at the same time.
This lets you record voices and instruments together, and simultaneously record a backing track, for example.
When you select a track, recording is enabled for that track (meaning that recording will start on that track when you click the Record button).
You can enable up to seven additional tracks by clicking the round Record Enable button in each track’s header.
The Record Enable button turns red to show that the track is enabled for recording.
To disable a track for recording, click the Record Enable button in the track’s header again.
To record multiple Real instruments at the same time:
1. Be sure each Real Instrument track is set to use a different input channel (or pair of channels) in the Track Info pane.
2. Enable the tracks you want to record by clicking their Record Enable buttons.
3. Click the Record button in the transport controls to start recording.
To record a Software Instrument at the same time as one or more Real Instruments:
1. Enable the Software Instrument track for recording by clicking its Record Enable button.
2. Click the Record button in the transport controls to start recording.
If you enable more than eight Real Instrument tracks or more than one Software
Instrument track, the track farthest from the last track you enable is disabled for
recording, so as not to exceed the maximum number of recording tracks.
To record on multiple tracks, you need to have an audio interface with at least two
input channels for recording.
Changing Real Instrument Settings:
When you create a Real Instrument track, you select an instrument for the track in the
New Track dialog. You can change the instrument, effects, and input settings in the
Track Info pane.
Changing the Instrument:
You can change the instrument for a Real Instrument track. Each instrument includes
preset effects optimized for the instrument.
To change the instrument for a Real Instrument track:
1. Select the track, then click the Track Info button to open the Track Info pane.
2. Select an instrument category from the list on the left, then select a track instrument
from the list on the right.
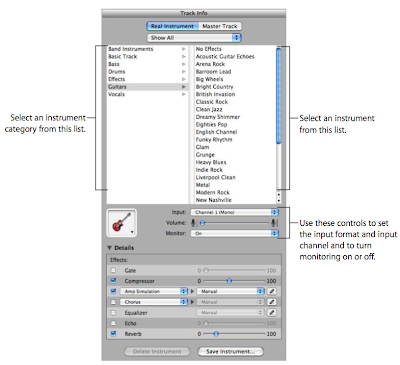
Changing the Input Channel:
When you create a Real Instrument track, you set the input channel (for mono input) or
pair of channels (for stereo input). You can change these settings in the Track Info pane.
To change the input channel:
1. Select the track, then click the Track Info button to open the Track Info pane.
2. Choose an input channel, or pair of channels, from the Input pop-up menu.
The number and format of input channels varies, depending on what type of audio
interface is connected to your computer.
Adjusting Input Volume:
You can adjust the input volume for a Real Instrument track. The input volume controls
the volume of the signal coming from the instrument or microphone. In general, set
the input volume as high as possible without causing clipping or distortion for the best
results.
To adjust the input volume, do one of the following:
- If the instrument or microphone has a volume control, adjust the volume control on the device.
- If the instrument or microphone is connected to an audio interface, adjust the volume control on the audio interface.
- In the Track Info pane, drag the Volume slider left to lower the input volume for the selected channel, or drag it right to raise the input volume.
GarageBand. If the Volume slider in the Track Info pane is dimmed, you cannot adjust
the input volume in GarageBand.
Using the Instrument Tuner:
GarageBand includes an instrument tuner that you can use to check the tuning of any
Real Instrument connected to your computer. The tuner is especially helpful when
playing and recording guitars, basses, and other instruments that may need regular
retuning.
The instrument tuner shows a horizontal scale with zero (0) in the center. The note
name is displayed to the left of the scale. When you play a single note on your Real
Instrument, the pitch is shown in relation to the correct pitch for the note displayed.

To use the instrument tuner:
1. Make sure the Real Instrument you want to tune is connected to your computer.
2. Select the Real Instrument track for the instrument you want to tune.
3. Click the tuner icon (the tuning fork) at the left of the time display, or choose
Control > Show Instrument Tuner.
Be sure to play only a single note while tuning. The instrument tuner can’t tune to
a chord, or if you play different notes rapidly.
The instrument tuner works for Real Instruments, but not for Software Instruments.
Adding an Audio File From the Finder:
In addition to recording audio in a Real Instrument track, you can add audio files from
the Finder to your projects.
You can add an audio file in any of the following formats:
- AIFF
- WAV (including Sony ACID WAV files)
- AAC (except protected AAC files)
- Apple Lossless
- MP3
time.
To add an audio file:
- Drag the file from the Finder to the timeline, either to a Real Instrument track or to the empty area below the existing tracks.
is added to the timeline, and the audio file is placed in the new track.
Note: Audio files you drag from the Finder will not change to match the tempo or key
of the project.
