You can find loops using keywords for instrument, musical genre, or mood.
You can also perform text searches, and refine your results in several ways.
The loop browser shows the tempo, key, and number of beats for each matching loop.
You can preview loops in the loop browser before you add them to a project, and add more loops to GarageBand by dragging them onto the loop browser.
The loop browser gives you two ways to find loops: Button view and Column view.
Button View:
In button view, the loop browser contains a set of keyword buttons.
Click a button to show matching loops in the results list.
Clicking multiple buttons narrows the results to those loops that match all of the selected keywords.
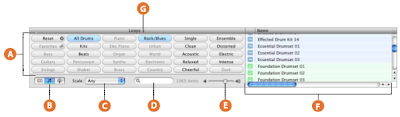 A - Keyword buttons: Click a keyword button to display matching loops in the results list. You can click multiple keyword buttons to narrow your results.
A - Keyword buttons: Click a keyword button to display matching loops in the results list. You can click multiple keyword buttons to narrow your results.B - View buttons: Click one of the buttons to show column view, button view, or podcast sounds view.
C - Scale pop-up menu: Choose a scale type to see only loops using that musical scale.
D - Search field: Type text in the field to see loops with the text in their file name or path.
E - Preview volume slider: Drag the slider to adjust the volume of the loop being previewed.
F - Results list: Shows loops that match the selected keywords.
Also displays the tempo, key, and number of beats for each loop.
- Click a loop in the results list to preview it.
- Click the Favs checkbox for a loop to add it to your favorites.
Column View and Podcast Sounds View:
In column view, the loop browser features columns for keyword type, categories, and keywords.
Click a keyword type to show categories for that type, click a category to show keywords, then click a keyword to show matching loops in the results list.
Clicking multiple keywords expands the results to those loops matching any of the selected keywords.
In podcast sounds view, the loop browser shows a different set of columns, featuring sound effects, jingles, and other loops suitable for podcasts.
You work with the columns in podcast sounds view the same way you do in columns view.
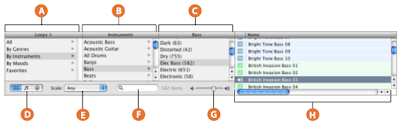 A - Keyword type column: Click a keyword type to show the categories for that keyword type in the middle column.
A - Keyword type column: Click a keyword type to show the categories for that keyword type in the middle column.B - Category column: Click a category to show keywords for that category in the right column.
C - Keyword column: Click a keyword to show matching loops in the results list.
You can click multiple keywords to expand your results.
D - View buttons: Click one of the buttons to change the view between column, button, or podcast sounds view.
E - Scale pop-up menu: Choose a scale type to see only loops using that scale.
F - Search field: Type text in the field to see loops with the text in their file name or path.
G - Preview volume slider: Drag the slider to adjust the volume of the loop being previewed.
H - Results list: Shows the loops that match the selected keywords.
Also displays the tempo, key, and number of beats for each loop.
- Click a loop in the results list to preview it.
- Click the Favs checkbox for a loop to add it to your favorites.
Finding Loops With the Loop Browser:
GarageBand includes a loop browser that lets you find loops by musical instrument,
genre, or mood. You can also perform text searches, and refine your searches for loops
in several other ways. No matter how large your collection of loops becomes, you can
quickly find loops with the sound you want using the loop browser.
To show the loop browser:
- Click the Loop Browser button (the button with the open eye).
In button view, you click keyword buttons to show loops that match the keywords. In
column view and podcast sounds view, you choose from different keyword types,
categories, and keywords to show matching loops. You can select the loop browser
view you want using the view buttons in the lower-left corner of the loop browser.
To choose the type of view:
- Click the button with columns to show column view, click the button with musical notes to show button view, or click the button with a bell to show podcast sounds view.
Finding Loops in Column View:
In column view, clicking a keyword type in the left column shows categories for that
keyword type in the middle column.
Clicking a category shows keywords for that category in the right column.
Clicking a keyword shows matching loops in the results list.
You can expand your results by clicking multiple keywords.
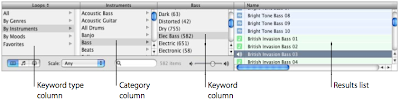 To find loops in column view:
To find loops in column view: 1. Click the column button in the lower-left corner of the loop browser to switch to column view.
2. Click a keyword type in the left column.
3. Click a category in the middle column.
4. Click a keyword in the right column to show matching loops in the results list.
5. To refine your results, click multiple categories or keywords.
This expands the matching loops to include those that match any of the selected categories or keywords.
Now find some bass loops in column view by first selecting the By Instruments keyword type, then the Bass category, then the Grooving keyword.
When you find loops in either button view or column view, the total number of
matching loops is shown next to the search field at the bottom of the loop browser.
Finding Loops in Button View:
Button view features a grid of keyword buttons.
You click a button to see the loops matching the selected keyword in the results list to the right.
You can narrow your results by clicking multiple buttons.
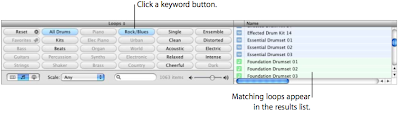 To find loops in button view:
To find loops in button view: 1. Click the button with musical notes in the lower-left corner of the loop browser to
switch to button view.
2. Click a keyword button to show matching loops in the results list.
The columns in the results list show the type of loop, name, tempo, key, and number of beats for each loop.
3. To refine your results, click multiple keyword buttons.
This narrows the matching loops to only those that match all of the selected keywords.
4. To end a search, either click the selected keyword again to deselect it, or click the Reset button to deselect all selected keywords.
When you click a keyword, incompatible keywords (those that share no loop with the
selected keyword) are dimmed.
Now find some drum loops in button view by clicking the Drums keyword button.
Scroll through the list to see all the matching loops. Notice that the number of
matching loops is shown next to the search field.
Finding Loops in Podcast Sounds View:
Podcast sounds view features a different set of columns letting you easily find and add
podcast sounds. You find loops in podcast sounds view in the same way as in column
view.
Previewing Loops in the Loop Browser:
When you find loops that fit the criteria you want, you can preview them in the loop
browser to hear which loop will sound best in your project. You can preview the loop
by itself (solo), or hear it playing together with the project.
To preview a loop:
- Click the loop in the results list.
- Click the loop again to stop previewing it.
loop together with the project by clicking the Play button before you click the loop.
When you preview a loop with a project, GarageBand matches the tempo and key of
the loop to the project’s tempo and key, and syncs the loop with the project so it starts
playing on the beat.
When you preview a loop, you can also control the volume of the loop using the
volume slider in the loop browser.
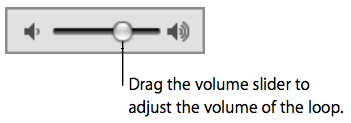 To adjust the volume of a loop being previewed:
To adjust the volume of a loop being previewed: - Drag the volume slider in the loop browser left to lower the loop’s volume, or right to
- raise the loop’s volume.
project by dragging it to an empty part of the timeline, the volume of the track created
for the loop is set to the same volume.
Now try previewing the loops you found earlier, and see which ones you like.
Refining Your Searches:
There are several ways you can refine your searches in the loop browser.
You can:
- Display only loops from a specific Jam Pack or folder
- Display loops using a particular scale type
- Display only loops in keys near the project’s key
- Perform text searches
Displaying Loops From a Jam Pack or Folder:
If you have installed one or more of the GarageBand Jam Packs on your computer, your
loop library can contain many thousands of loops. To make searching for loops easier,
you can choose to display only loops from a specific Jam Pack, or only the loops
included with GarageBand. If you have created your own loops or added loops from
another source, you can also choose to display only those loops.
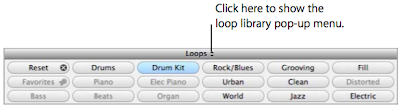
To display loops from a specific Jam Pack or folder:
- Choose the Jam Pack or folder with the loops you want to see from the loop library pop-up menu, located to the right of the word “Loops” at the top of the loop browser.
Searching by Scale Type:
Most loops other than drum loops are recorded using a particular musical scale. In
most cases, when you arrange several loops so that they play together, you’ll want to
use loops with the same scale type. You can narrow the loops shown in the results list
to those using either the major or minor scale, those using neither scale, or those good
for both.

To display only loops with a particular scale type:
- Choose the scale type from the Scale pop-up menu.
earlier to show only those using the major scale.
Limiting Searches to Nearby Keys:
Loops with melody and harmony instruments are recorded in a specific musical key.
When you add a loop to a project, GarageBand matches the loop’s key with the key of
the project. The closer the loop’s original key is to the key of the project, the more
natural the loop will sound when transposed to the project’s key. When a loop is
transposed by a large number of semitones, the result can sometimes sound unnatural
or distorted.
To display loops only in keys near the project’s key:
1. Choose GarageBand > Preferences, then click Loops.
2. In the Loops pane, click the “Filter for more relevant results” checkbox.
Note: The “Filter for more relevant results” checkbox is selected by default. To see loops
in keys farther away from the project’s key, deselect the checkbox.
Searching for Specific Text:
You can quickly find loops with specific text in their file name or path using the search
field. This makes it easy to find a loop by name, or to find all loops in a specific folder.
To perform text searches for loops:
- Type the text you want to search for in the search field, then press Return.
- Loops with the text in either their file name or path will be shown in the results list.
- Try refining the drum loops you found earlier by typing “acoustic”, “club”, or “funk” in the search field.
- You can try typing other words to see what results you get.
You can use several methods together to find specific loops. For instance, you can use
keywords with the Scale pop-up menu, or with the search field, to find only bass loops
using the major scale, or to find only percussion loops with “latin” in the file name.
Adding Loops to the Timeline:
When you find a loop you want to use in your project, you add the loop to the timeline.
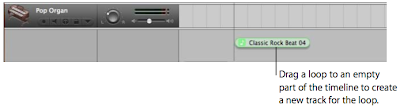
To add a loop to the timeline:
Drag the loop from the loop browser to an empty part of the timeline where there is
no track. A new track of the appropriate type is created, and the loop is added to the
new track.
You can also create a new track, then drag a loop of the same type (Real or Software
Instrument) to the track. To learn about creating tracks, see Chapter 6 and Chapter 7.
There are two types of Apple Loops:
- Real Instrument loops
- Software Instrument loops.
Instrument loops can be dragged only to a Real Instrument track, and Software
Instrument loops can be dragged to either a Real or Software Instrument track. Either
type can be dragged to an empty part of the timeline to create a new track.
You can also convert a Software Instrument loop to a Real Instrument loop when you
drag it to the timeline. Real Instrument loops require less processing power for
playback, which can allow you to use more tracks and effects in your project, especially
for projects with many loops.
To convert a Software Instrument loop to a Real Instrument loop:
- Option-drag the loop from the loop browser to the timeline.
Instrument loop. You can change the default so that dragging a Software Instrument
loop converts it to a Real Instrument loop, and Option-dragging does not convert it.
To change the default behavior for converting Software Instrument loops:
1. Choose GarageBand > Preferences, then click Loops.
2. Select the “Convert to Real Instrument” checkbox next to “Adding Loops to the
Timeline.”
When you add a loop to a project, a region is created from the loop in the timeline. The
edits you make to the region do not change the original loop, so you can always return
to the original sound of the loop or use it in another project.
Now try adding some of the drum and bass loops you found earlier to the timeline.
Creating Your Own Apple Loops:
You can save Real and Software Instrument regions you record as Apple Loops. When
you save a region as an Apple Loop, it is added to the loop library and appears in the
loop browser, so you can use it in other projects.
Apple Loops you create from recorded regions match the tempo and key of the
project, just like the Apple Loops included with GarageBand.
To save a region as an Apple Loop:
1. Select the region in the timeline.
2. Choose Edit > Add To Loop Library, or drag the region over the loop browser.
3. In the Add Loop dialog, do the following:
- Type a name for the loop.
- Choose the scale and genre from the pop-up menus.
- Choose an instrument category and instrument name from the list.
- Click the appropriate mood buttons for easy searching.
Adding Loops to the Loop Library:
When you install GarageBand, the loops included with the application are installed in
the Apple Loops library. When you add more loops to your collection, they are installed
in the loop library, and appear in the loop browser for you to use.
To add Apple Loops to your loop library:
- Drag the loops, or the folder containing the loops, over the loop browser.
If you add loops located on a different hard disk or partition, a dialog appears asking
whether you want to copy them to the loop library, or index them in their current
location. If you add loops from the desktop, a dialog asks if you want to move them or
index them in their current location.
If you add loops located on a CD or DVD, GarageBand copies them to the loop library.
