When you’ve built the arrangement of your project, the next step is to mix the project.
Mixing is where you step back and listen to the overall sound of the music, and make
changes to tracks and the project to balance the different parts, bring the music into
focus, and give it the right “sound.”
Mixing typically consists of the following steps:
- Balancing volume levels
- Setting pan positions
- Creating dynamic changes with volume and pan curves
- Shaping the music with effects
Setting Track Volume Levels:
The instruments and loops you use in your project may have different volume
(loudness) levels. In order to hear all the parts you’ve added, you balance the volume
levels so that no track overwhelms the others, and no track is lost in the mix.
This doesn’t mean that every track should be set to the same volume level. In
commercial mixes, certain tracks (typically the lead vocals, drums, and lead or solo
instruments) are louder, while other tracks (the backing instruments and vocals) are
softer.
To set track volume levels:
- For each track, drag the volume slider left to lower the volume level, or drag it right to raise the volume level
Setting Track Pan Position:
Setting different tracks to different positions in the stereo field (panning) helps make it
easier to distinguish each track in the mix, and create a sense of three-dimensional
space to your project.
In commercial music, the most important tracks (typically the lead vocals, drums, and
lead or solo instruments) are panned to the center or close to center, while other tracks
(the backing instruments and vocals) are panned left and right. Panning tracks no
farther than 50 percent left or right creates a natural sense of space, while panning
tracks to the extreme left or right creates a more unusual, artificial sound.
To set track pan positions:
- For each track, drag the pan dial left to pan the track farther to the left, or drag it right to pan the track farther to the right. You can also click along the edge of the dial to set it to a specific position.
Using Volume and Pan Curves:
In addition to setting track volume and pan, you can add volume and pan changes
over time using volume curves and pan curves. Making changes over time is called
automation, and GarageBand lets you automate volume and pan changes for each
track.
To turn on a track’s volume or pan curve:
1. Click the triangle to the right of the Solo button in the track’s header.
A blank row for the track’s volume and pan curves appears below the track.
2. From the pop-up menu on the left side of the row, choose Track Volume or Track Pan.
Once you turn on a track’s volume or pan curve, you make changes by adding control
points to the curve, then dragging the control points to change the value for volume or
pan at that point in time.
To add a control point:
- Click the line in the editor at the point in time where you want to add a control point.
- Drag the control point up or down to a new value.
- Drag the control point left or right to move it to a different point in time.
beats in the timeline.
Setting the Output Volume:
You can set the output volume of a project using the master volume slider, located
below the lower-right corner of the timeline. You should adjust the output volume to a
level high enough to eliminate background noise, but not high enough to cause
clipping.
The master volume slider controls the volume of the project when it is exported. Use
your computer’s volume control to adjust the volume at which you listen to the project
play.
To set the master volume:
- Drag the master volume slider left to lower the output volume, or right to raise the output volume. Option-click the slider to return it to a neutral value (0 dB gain).
- As the project plays, watch the master level meters located above the master volume slider. Before you export a project, make sure the small red dots to the right of the level meters are not lit. These dots (called clipping indicators) light to show that the volume level of the project at some point is too high, which will cause distortion or “clipping” in the exported project.
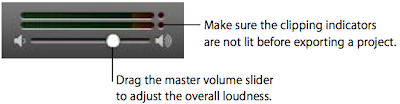
Adding Fade Ins and Fade Outs:
A very common mixing technique is to add a fade in at the beginning of a project, and
a fade out at the end of the project. Fade ins make the music seem to “come out of
nowhere,” and fade outs create the feeling that the project continues playing. You can
easily add fade ins and fade outs to your projects, and add other volume changes to
the project over time.
To add a fade in:
1. Choose Track > Show Master Track.
The master track appears at the bottom of the timeline.
2. From the pop-up menu in the master track’s header, choose Master Volume.
The master volume curve appears in the master track.
3. Click the master volume curve at the point you want the fade in to end.
4. Drag the control point at the beginning of the master track down to the volume level
at which you want the fade in to start. To start with complete silence, drag it all the way down.
Now play the project from the beginning. You’ll hear all the tracks in the project fade in gradually to their final volume level.
To add a fade out:
1. Choose Track > Show Master Track.
The master track appears at the bottom of the timeline.
2. From the pop-up menu in the master track’s header, choose Master Volume.
The master volume curve appears in the master track.
3. Click the master volume curve at the point you want the fade out to begin, then click
at the point you want the fade out to end.
4. Drag the second control point down to the volume level at which you want the fade
out to end. To end with complete silence, drag it all the way down.
Now play the project from a point before the fade out begins. You’ll hear all the tracks
in the project fade out gradually to their final volume level.
Transposing Part of a Project to a Different Key:
Many projects move to different keys at some point in the project; they may stay in the
new key, or return to the original key at a later point in time. You can move an entire
project to a new key, called transposing (or modulating), in the project’s master track.
To transpose part of a project to a different key:
1. Choose Track > Show Master Track.
The master track appears at the bottom of the timeline.
2. From the pop-up menu in the master track’s header, choose Master Pitch.
The master pitch curve appears in the master track.
3. Click the box to the left of the words “Master Pitch” to turn on the master pitch curve.
4. Click the master pitch curve at the point you want to change the pitch of the project.
5. Drag the control point up or down to the new key. Unlike with volume and pan curves, the control points on the master pitch curve move in discrete steps of a semitone.
Note: When you transpose a project to a new key, Real and Software Instruments (both
those you’ve recorded and loops) are transposed. Any audio files added from the Finder
are not transposed.
Using Effects:
Effects let you shape and enhance the sound of your music in a variety of ways. Anyone
who’s listened to popular music on the radio, or listened to the soundtrack of a movie,
has heard the different effects used in contemporary music.
GarageBand includes a complete set of studio-quality effects that you can use on individual tracks or the overall project to shape the sound of your music.
GarageBand includes the following types of effects:
Equalization (EQ): EQ is a powerful and versatile effect that lets you change the level
of selected frequencies. You can use EQ to make both subtle and dramatic changes to
your projects. EQ is likely the most commonly used effect in popular music.
Dynamics: Dynamics effects, which include compressors and noise gates, let you
control the volume of your music over time.
Reverb and Echo: Reverb and echo are both time-based effects. Time-based effects
store a copy of the sound and play it back at a later point in time, creating a sense of
space.
Modulation: Modulation effects, which include chorus, flangers, and phasers, build on
the time-based effects by shifting or modulating when the copied signal plays back.
They can also involve detuning the copied signal relative to the original.
Distortion: Distortion effects, which include amp simulation and overdrive (and, of
course, distortion!), change the tone of the original sound to recreate analog or digital
distortion.
Other effects: Other effects included with GarageBand, such as tremolo and Auto
Filter, change the sound in different ways.
Adding Effects:
Each Real and Software Instrument track has a set of effects, which include a
compressor, equalizer (EQ), echo, and reverb. You can adjust a track's effects, and add
up to two additional effects, in the Track Info pane. Real Instrument tracks also include
a noise gate effect.
The master track includes its own effects. You can adjust the master effects and add
one additional effect to the master track in the Track Info pane.
To add an effect:
1. Click the Track Info button (the letter “i”) or choose Track > Show Track Info to show the
Track Info pane.
2. If needed, click the Details triangle to show the Effects section of the window.
3. Choose the effect you want to add from one of the pop-up menus along the left.
Instrument tracks have two effect pop-up menus, and the master track has one.

Adjusting Effects:
Each effect has either a slider that you can use to adjust the amount of the effect, or a
pop-up menu from which you can choose different effect presets.
To adjust a track’s effects:
1. Select the track, then click the Track Info button to open the Track Info pane.
2. Click the Details triangle to reveal the track’s effects settings.
3. Drag the sliders for the Gate, Compressor, Echo, and Reverb effects to adjust the
amount of each effect. Choose a new setting from the Equalizer pop-up menu to adjust
the equalization. If your project is playing, you hear the changes in real time.
4. Choose an effect from one of the effect pop-up menus on the left, then choose an
effect setting for the effect from the preset pop-up menu on the right.
Additional effects you can add include treble reduction, bass reduction, amp
simulation, chorus, flanging, phase shifting, and tremolo.
Turning Effects On and Off:
You can turn individual effects on or off (turning an effect off temporarily is called
bypassing the effect). This has several advantages: It lets you hear how each effect
changes the sound of your music, and lets you see which effects have the greatest
impact on your computer’s performance.
When you turn off an effect, the effect’s current settings are retained, so any
adjustments you have made are not lost.
To turn an effect off:
- In the Effects section of the Track Info pane, deselect the checkbox next to the effect. Select the checkbox to turn the effect on again.
Choosing Effect Presets:
Some effects includes several presets, which let you easily adjust the effect’s settings to achieve a particular sound.
To choose an effect preset:
- Choose the preset you want from the pop-up menu to the right of the effect.
Editing Effect Presets:
You can adjust effect presets to fine tune the sound of the effect, and save your own
presets to use with other instruments or in another project.
To edit an effect preset:
1. Click the Edit button (with the pencil icon) to the right of the effect’s preset pop-up
menu.
The effect’s Preset window appears. Each preset setting has a slider, button, or other
control, which is labeled to indicate its purpose.
2. Drag the sliders in the Preset window to adjust the settings for the preset.
When you adjust an effect preset, it appears as “Manual” in the pop-up menu, so you
know you’ve changed it from the original preset. You can go back and forth between
your Manual settings and other presets to compare them before saving the new preset.
Saving Effect Presets:
You can create your own effect presets and save them to use on another track or in
another project.
To save an effect preset:
1. Adjust the settings for the preset to get the sound that you want.
2. Choose Make Preset from the pop-up menu, then type a name for the preset in the Save dialog.
